出品管理をしてる時に、特定の商品だけ中古コンディションの選択肢が無くて困ったことはありませんか?
同じような商品には選択肢に中古が表示されているのに、なぜか特定のASINだけ選択肢が消えている…。

今日の授業では、中古コンディションの選択肢が消えてしまった理由と対処方法について解説します。
なぜ入力欄が消えてしまったのか?
入力欄が消えてしまった原因は、日本のAmazonに存在しない「商品タイプ」が反映しているためです。
詳細の編集画面では、「商品タイプ」によって入力欄が変化します。
Amazonの商品ページは、海外のAmazonサイトと情報を共有しており、稀に海外Amazonの「商品タイプ」が日本Amazon側にも反映してしまうことがあります。
日本のAmazonに存在しない「商品タイプ」が反映すると、システムが適切な入力欄を読み込むことができないため、コンディションの選択肢の一部が非表示となる場合があるのです。
商品タイプとは?
Amazonの商品ページのカテゴリーは、商品タイプを登録することによって決まります。
例えば、食品&飲料カテゴリーの場合は、6つの商品タイプが存在します。
grocery
wine
spirits
alcoholicbeverages
beer
※商品タイプはカテゴリー別在庫ファイルの「推奨値」シートから確認できます。
在庫ファイルを使用して新規カタログを作成する場合は、必ず「商品タイプ」を入力しなければなりません。
「商品タイプ」を入力することによって、どのカテゴリーに属するのかが決まります。
セラーセントラルから商品登録する場合は「商品タイプ」の選択ではなく、最初にブラウズノードを選択することになりますが、
それぞれのブラウズノードに紐づく「商品タイプ」が自動的に割り当てられているのです。
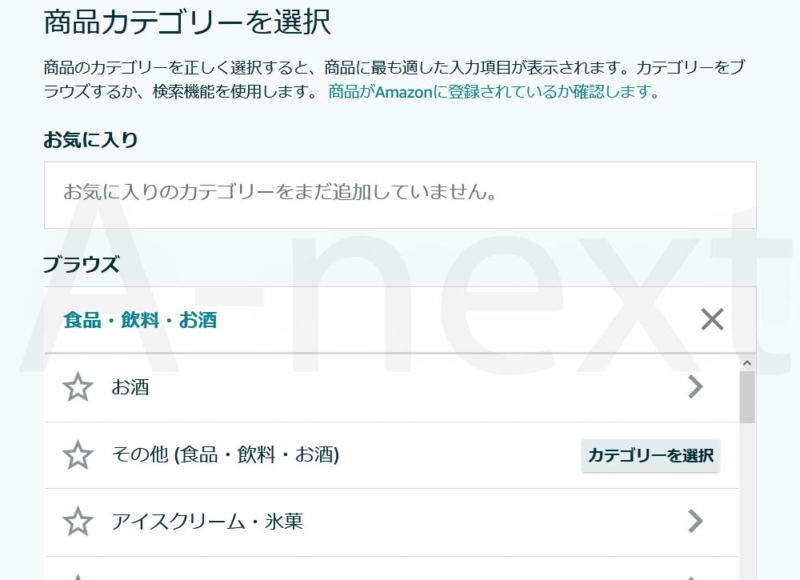
例えば、ここで「アイスクリーム・氷菓」を選ぶと、商品タイプは「grocery」になりますが、「お酒」を選ぶと「wine」や「spirits」等になるといった具合です。
余談ですが、ブラウズノードをカテゴリーを混同している生徒さんがいるみたいですので、この機会に違いをしっかり頭に入れておきましょう。
商品タイプ:grocery
ブラウズノード:食品・飲料・お酒 > アイスクリーム・氷菓 > アイスクリーム
※この場合は、アイスクリーム・氷菓 > アイスクリームがブラウズノードとなります。
商品タイプを修正するには?
海外の商品タイプが反映している場合は、テクニカルサポートに連絡をしなければなりません。場合によっては担当部署への確認が必要なケースもあるようなので、時間がかかる可能性があります。
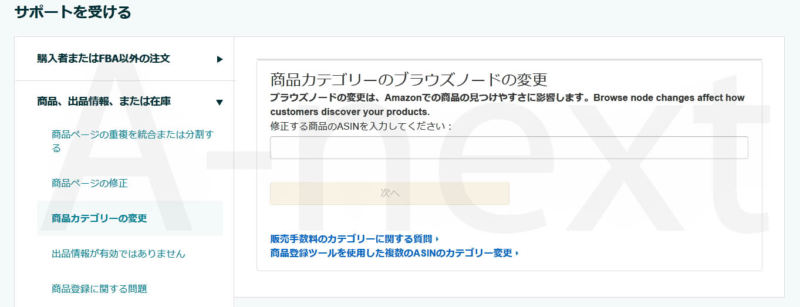
【重要】中古コンディションで出品する方法
海外の商品タイプが反映しているASINの対して、中古コンディションで出品するためには「在庫ファイル」を使用しなければなりません。
先ずは、中古コンディションで出品したい商品と同じカテゴリーの在庫ファイルをダウンロードしましょう。
在庫ファイルのダウンロード手順
1.セラーセントラル>在庫>アップロードによる一括商品登録にアクセス
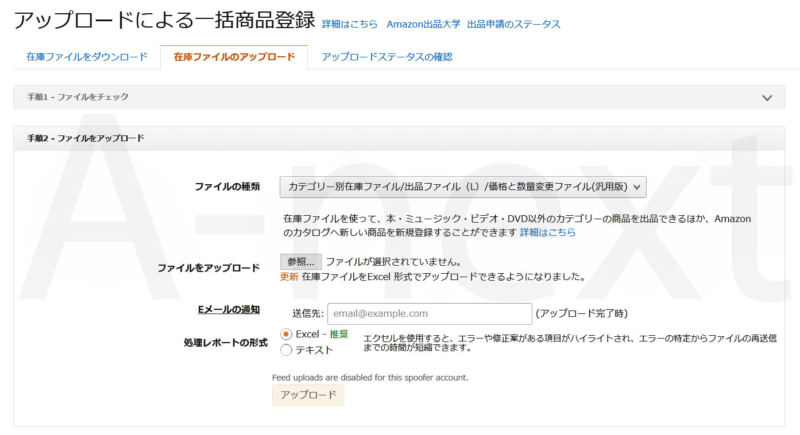
2.「在庫ファイルをダウンロード」タブをクリックし、画面最下部の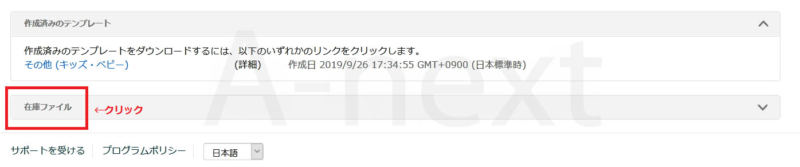 をクリック
をクリック
3.「カテゴリー別在庫ファイル」をクリックすると、ダウンロードページに移動します。
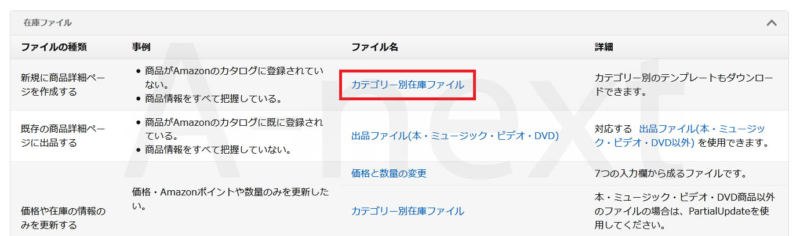
4.出品を希望するカテゴリーの在庫ファイルテンプレートをダウンロードします。
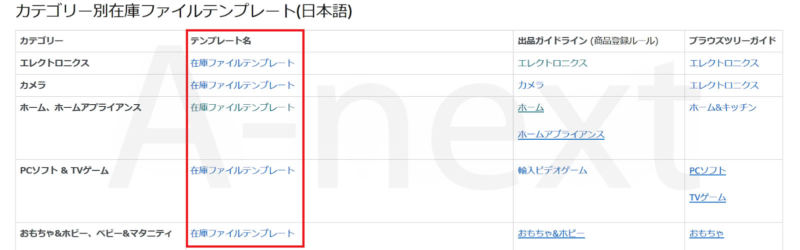
テンプレートの入力方法
ダウンロードした在庫ファイルを開き、「テンプレート」タブをクリックします。
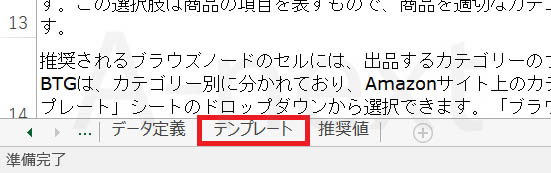
下記の画像のようなアラートが表示された場合は、「編集を有効にする」をクリックしてください。

最低限入力が必要な項目は下記の8つだけです。
必要に応じて、残りの項目も埋めても良いでしょう。
①商品タイプ:推奨値シートを参照に適切な値を入力
②出品者SKU:好きな値を入力します
③商品コード(JANコード等) :ASINコードを入力
④商品コードのタイプ:ASIN
⑤販売価格:好きな値を入力します
⑥在庫:好きな値を入力します
⑦アップデート・削除:Update
⑧コンディション:希望のコンディジョン

入力が完了したら、エクセルをデスクトップに保存してください。

入力しやすくするため、列を削除したり、1~3行目の項目名を書き換えるとエラーになるので絶対やらないようにしましょう。
テンプレートのアップロード方法
1.アップロードによる一括商品登録へアクセス
2.「在庫ファイルのアップロード」タブをクリック
3.手順2-ファイルをアップロード
手順1はチェック機能のみのため、スルーします。
下記の通り選択してください。
ファイルの種類:カテゴリー別在庫ファイル/出品ファイル(L)/価格と数量変更ファイル(汎用版)
ファイルをアップロード:「参照」ボタンをクリック、保存してテンプレートを選択
Eメールの通知:任意のEメールアドレスを入力
処理レポートの形式:Excel ※Excelの方が見やすいです
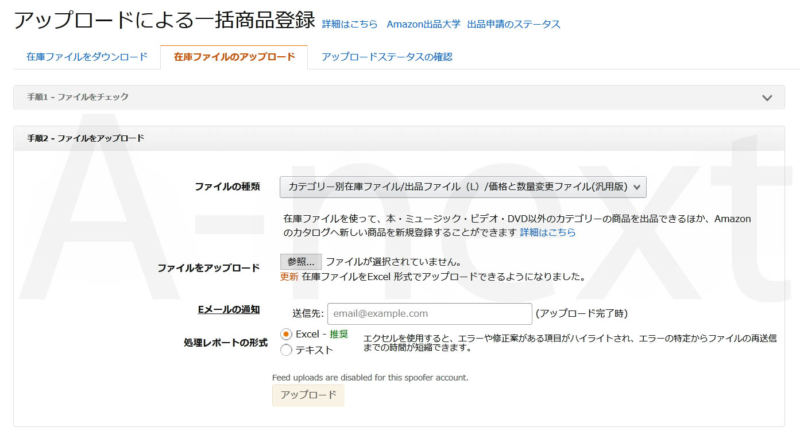
入力が完了すると、「アップロード」ボタンが押せるようになるのでクリックします。
アップロードステータスの確認
アップロードが正常に処理されているか確認しましょう。
アップロードステータス欄にエラーが表示さえれていなければ成功です。
在庫管理画面に希望のコンディションで登録されているか確認しましょう。



-120x68.png)